How to get started with Android apps on Windows 11
On Windows eleven, the Windows Subsystem for Android is a platform that lets you lot run Android apps on your reckoner alongside Windows apps. Officially, yous can only install apps from Amazon Appstore, simply it's possible to sideload Android apps using the Android Debugging Bridge (ADB) tools.
The platform is currently available as a preview for devices enrolled in the Beta Channel of the Windows Insider Program with the latest version of Windows eleven and Microsoft Shop. Also, the support is currently limited to the United States, and you demand a United States-based account to access the Amazon Appstore.
In this Windows xi guide, we will walk you through what you demand to know to become started getting and using Android apps on Windows 11.
- How to install Windows Subsystem for Android on Windows eleven
- How to install Android apps on Windows 11
- How to uninstall Android apps on Windows 11
- How to uninstall Windows Subsystem for Android on Windows 11
How to install Windows Subsystem for Android on Windows eleven
Prior to installing the Android apps back up, you lot need to check whether your figurer meets all the requirements.
System requirements
These are the requirements to install Android apps on Windows 11:
- Memory: 8GB (16GB recommended).
- Processor: Intel Core i3 eighth Gen, AMD Ryzen 3000, Qualcomm Snapdragon 8c, or amend.
- Storage: Solid-state drive (SSD).
- Microsoft Store app: Version 22110.1402.six.0 or higher.
- Windows xi: Build 22000.xxx or higher.
- Windows Insider Plan: Beta Aqueduct.
Check organisation requirements
To check the organization requirements, use these steps:
- Open Settings.
- Click on Organization.
- Click the Well-nigh page on the right side.
-
Under the "Device specifications" section, confirm the RAM and CPU requirements.
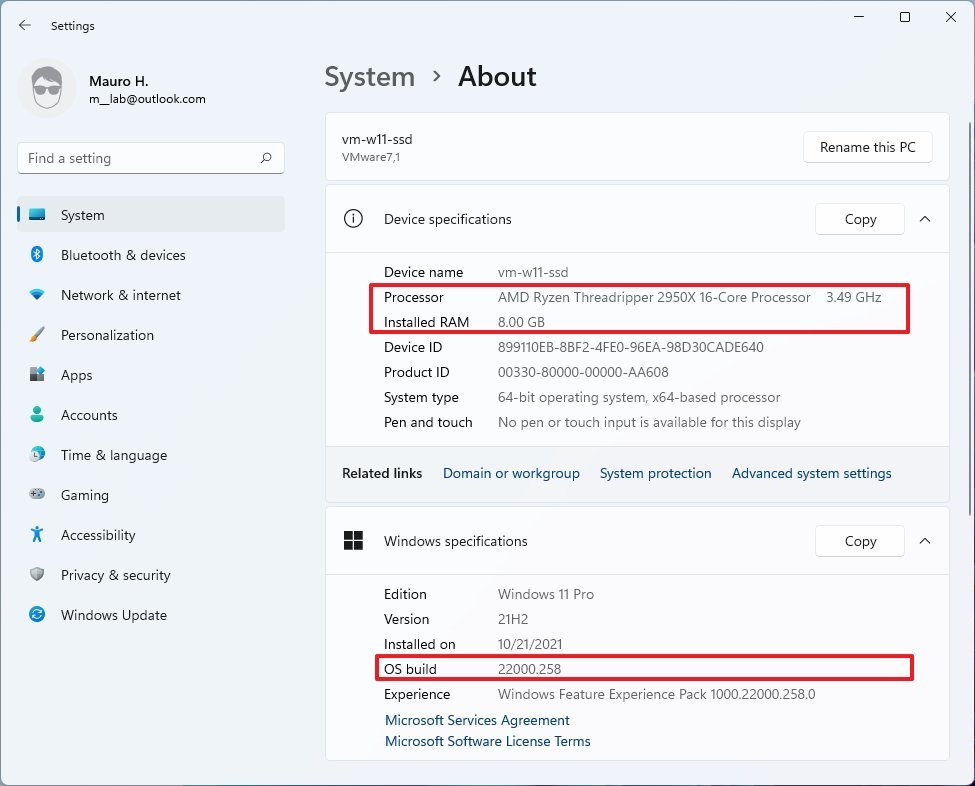 Source: Windows Central
Source: Windows Central - Under the "Windows specifications" section, confirm the build number is equal to or higher than 22000.xxx.
- Click on System.
- Click the Storage page on the correct side.
- Under the "Storage management" department, select the Advanced storage settings choice.
-
Click the Disks & volumes setting.
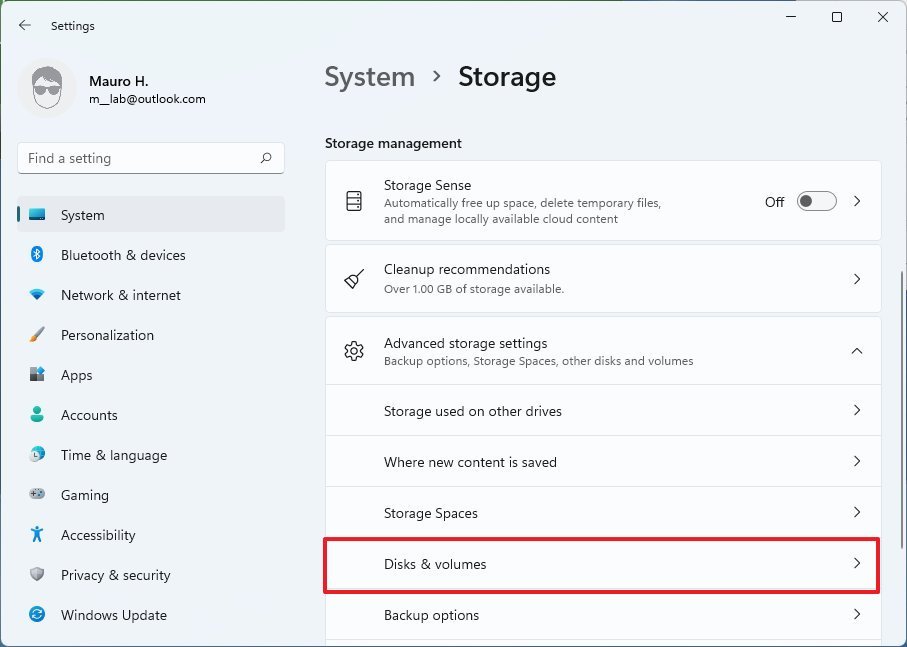 Source: Windows Central
Source: Windows Central - Select the main drive.
-
Confirm the media blazon is SSD. If information technology's "HDD," you won't be able to install WSA.
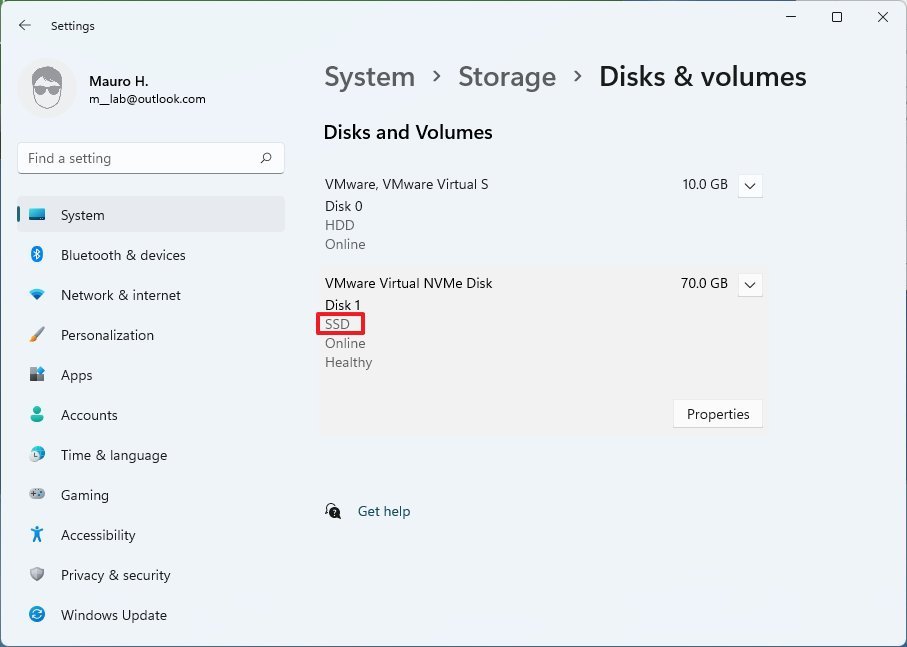 Source: Windows Central
Source: Windows Central
In one case you complete the steps, you tin can enroll the device in the Beta Aqueduct.
Join the Windows Insider Plan
The Android apps back up for Windows 11 is currently but available every bit a preview, which means you will take to join the Windows Insider Program.
To enroll a Windows 11 PC in the Beta Channel, use these steps:
- Open Settings.
- Click on Windows Update.
- Click the Windows Insider Program page on the correct side.
-
Click the Go started push.
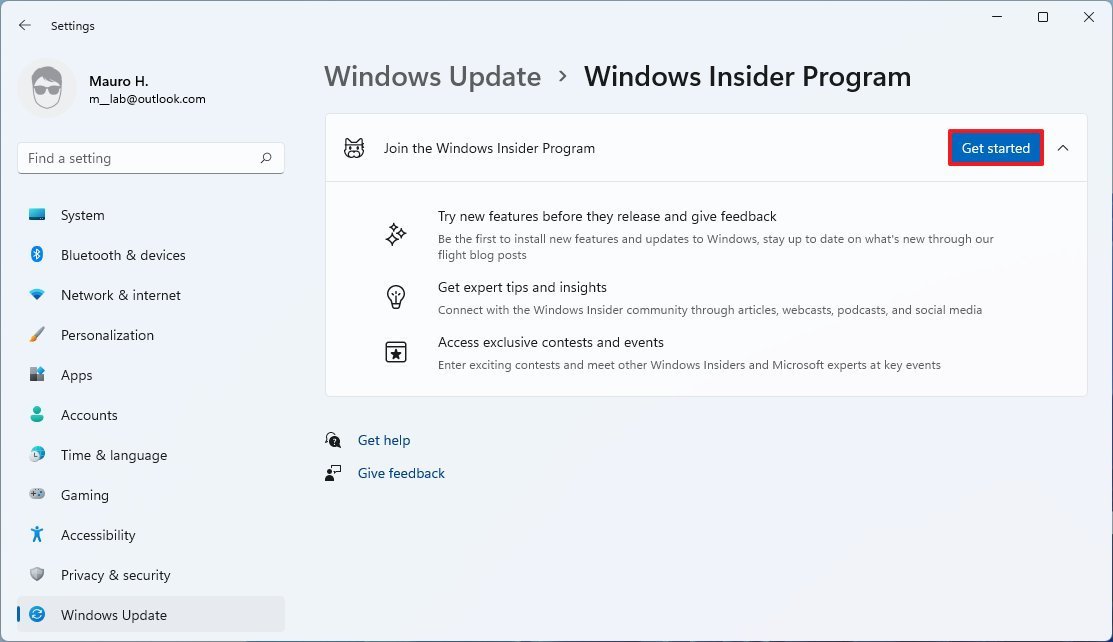 Source: Windows Central
Source: Windows Central -
Click the Link an account push.
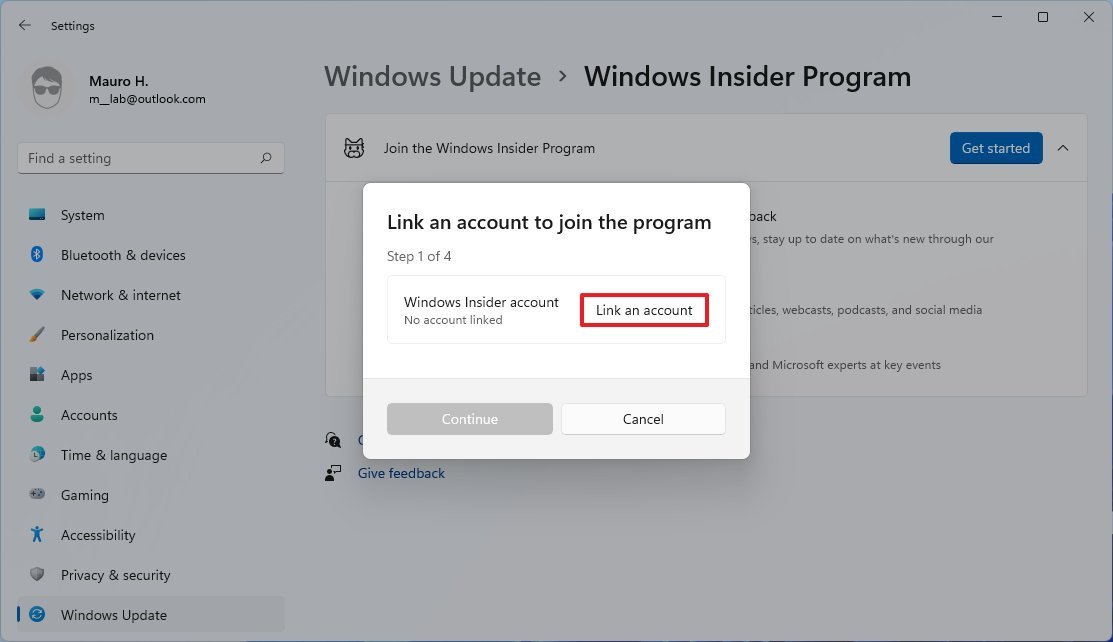 Source: Windows Central
Source: Windows Central - Confirm your Microsoft account.
- Click the Proceed button.
-
Select the Beta Channel (Recommended) option.
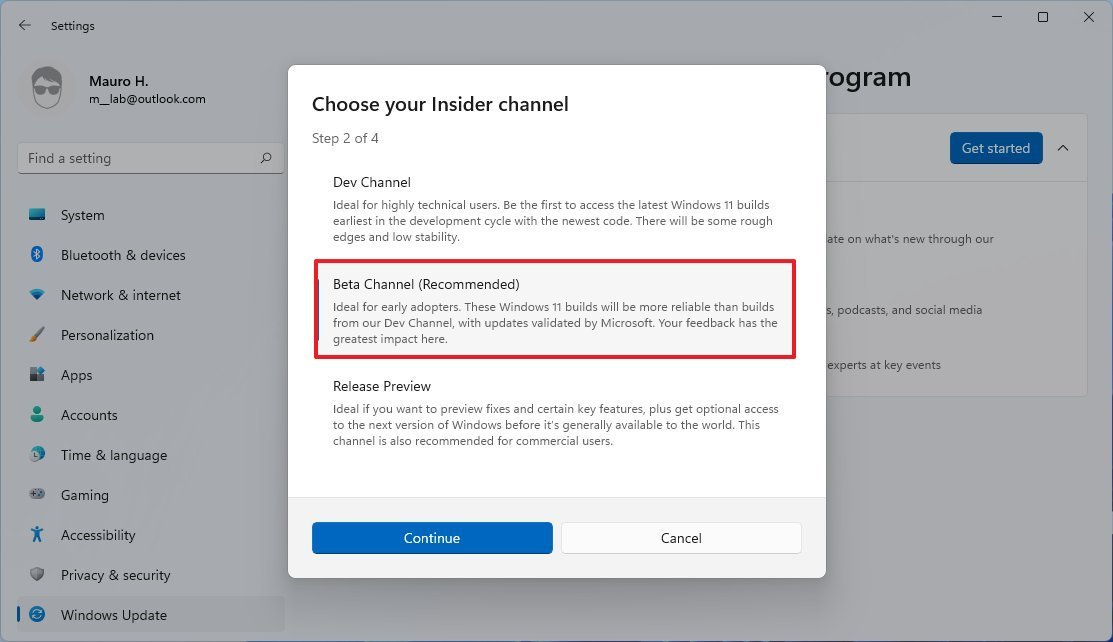 Source: Windows Cardinal
Source: Windows Cardinal -
Click the Go along button.
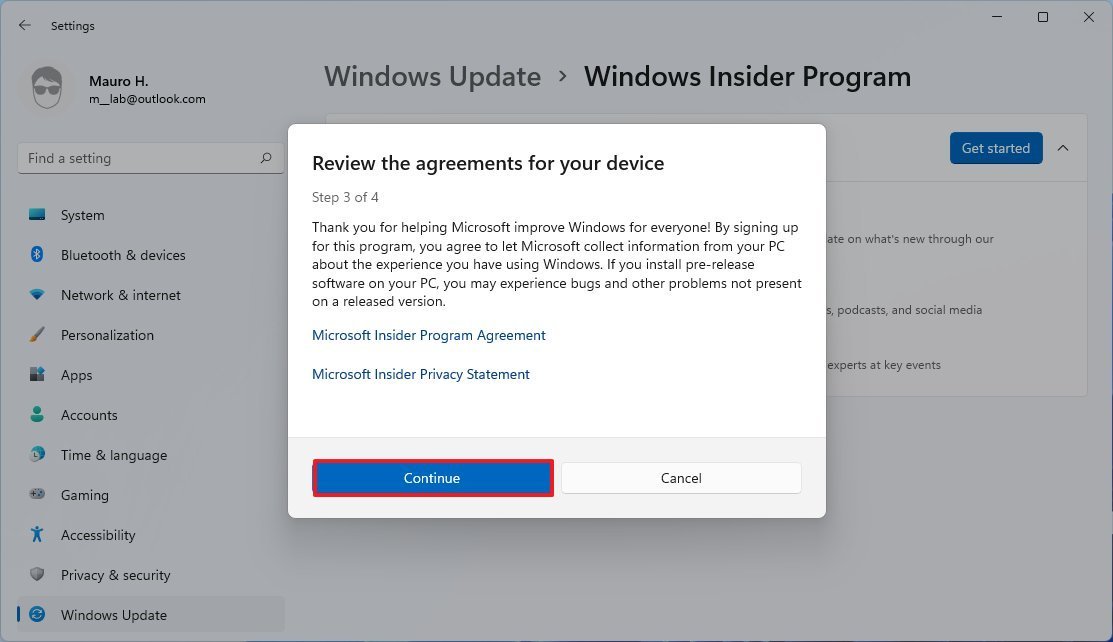 Source: Windows Central
Source: Windows Central -
Click the Restart at present button.
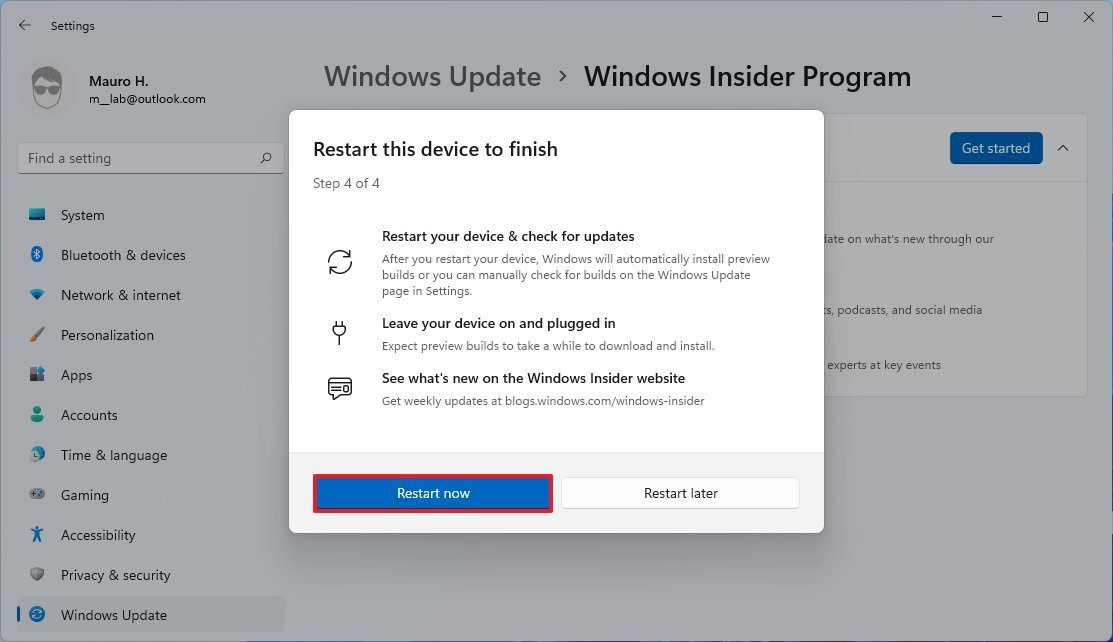 Source: Windows Central
Source: Windows Central
After you complete the steps, the device will enroll in the Beta Channel, and make sure to check for updates since the device needs the latest version of Windows and Microsoft Store.
Cheque for Windows 11 updates
To update Windows eleven, use these steps:
- Open Settings.
- Click on Windows Update.
-
Click the Cheque for updates button.
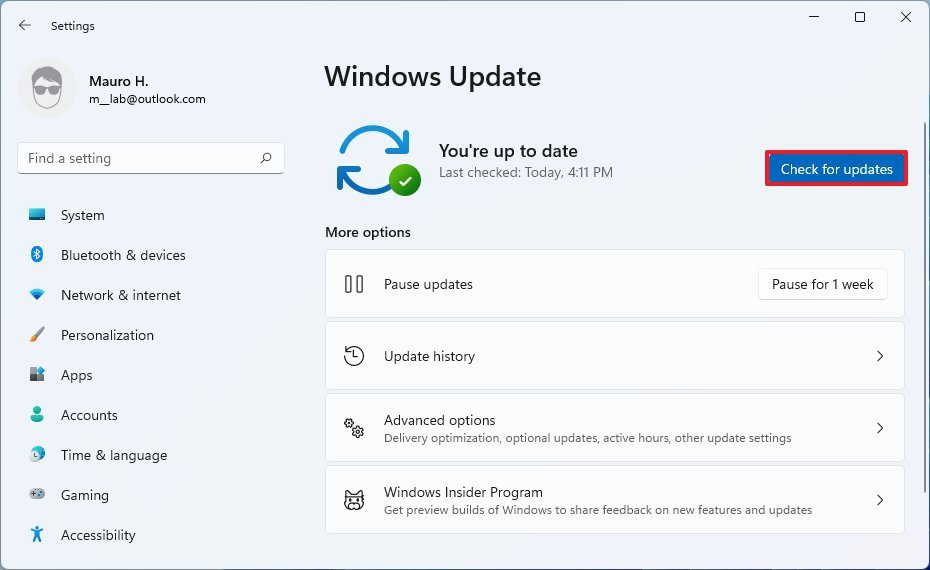 Source: Windows Fundamental
Source: Windows Fundamental
Once y'all consummate the steps, restart the device to finish applying the system updates.
Check for Microsoft Store update
The computer must also have the Microsoft Store app version 22110.1402.half dozen.0 or higher for the Amazon Appstore app to show upwardly.
To check the Microsoft Store version and cheque for updates, employ these steps:
- Open Microsoft Store app.
- Click on Library.
-
Click the Get updates button.
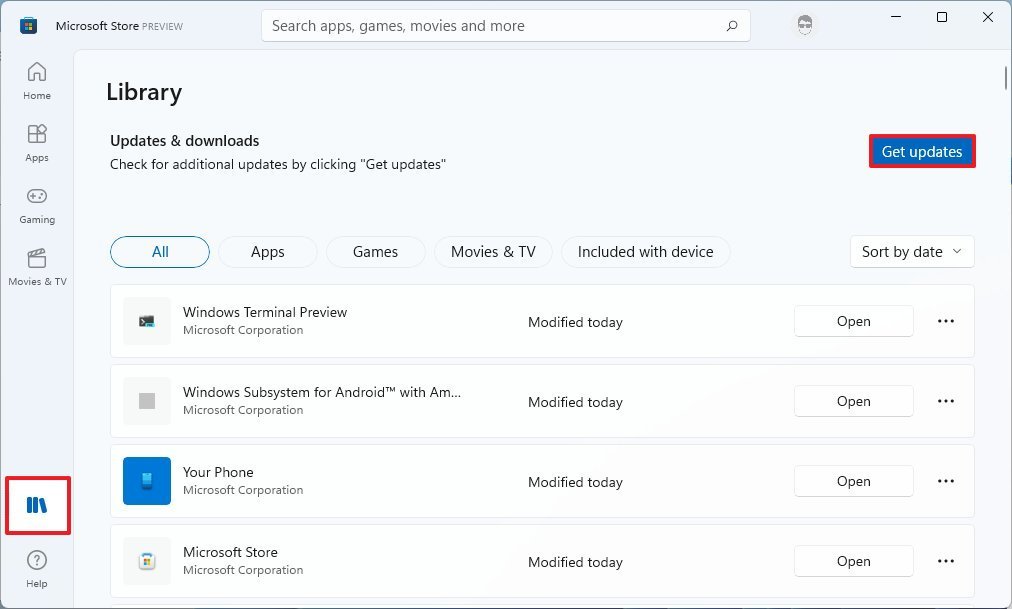 Source: Windows Cardinal
Source: Windows Cardinal - Click the Profile bill of fare and select the App settings selection.
-
Confirm the version is equal to or college than 22110.1402.six.0.
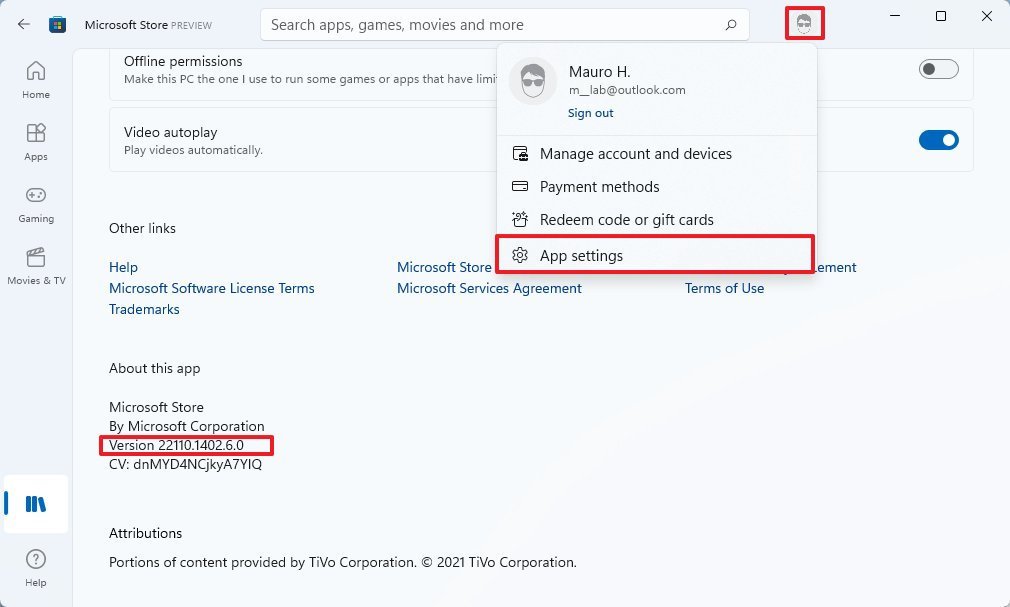 Source: Windows Primal
Source: Windows Primal
Later you lot complete the steps, you tin can enable the virtualization features on the UEFI firmware and Windows 11.
Enable virtualization
The Windows Subsystem for Android also requires a computer with virtualization enabled at the hardware and software level to run the virtual machine that makes everything happen. Since these steps are different, yous may desire to bank check your manufacturer support website for the specific details depending on the reckoner. If you lot have a reckoner with modern hardware, this feature may already be enabled. One time virtualization has been enabled, y'all tin plough on the "Virtual Motorcar Platform" feature on Windows 11.
To enable the Virtual Machine Platform characteristic on Windows 11, use these steps:
- Open Commencement.
- Search for Plough Windows features on or off and click the peak result to open up the experience.
-
Check the Virtual Motorcar Platform choice.
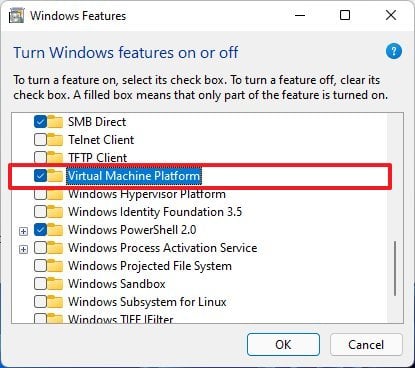 Source: Windows Primal
Source: Windows Primal - Click the OK button.
- Click the Restart button.
In one case you lot complete the steps, you can install the Windows Subsystem for Android and the Amazon Appstore.
Install Windows Subsystem for Android
To install the Windows Subsystem for Android alongside the Amazon Appstore, use these steps:
- Open the Amazon Appstore page.
-
Click the Install button.
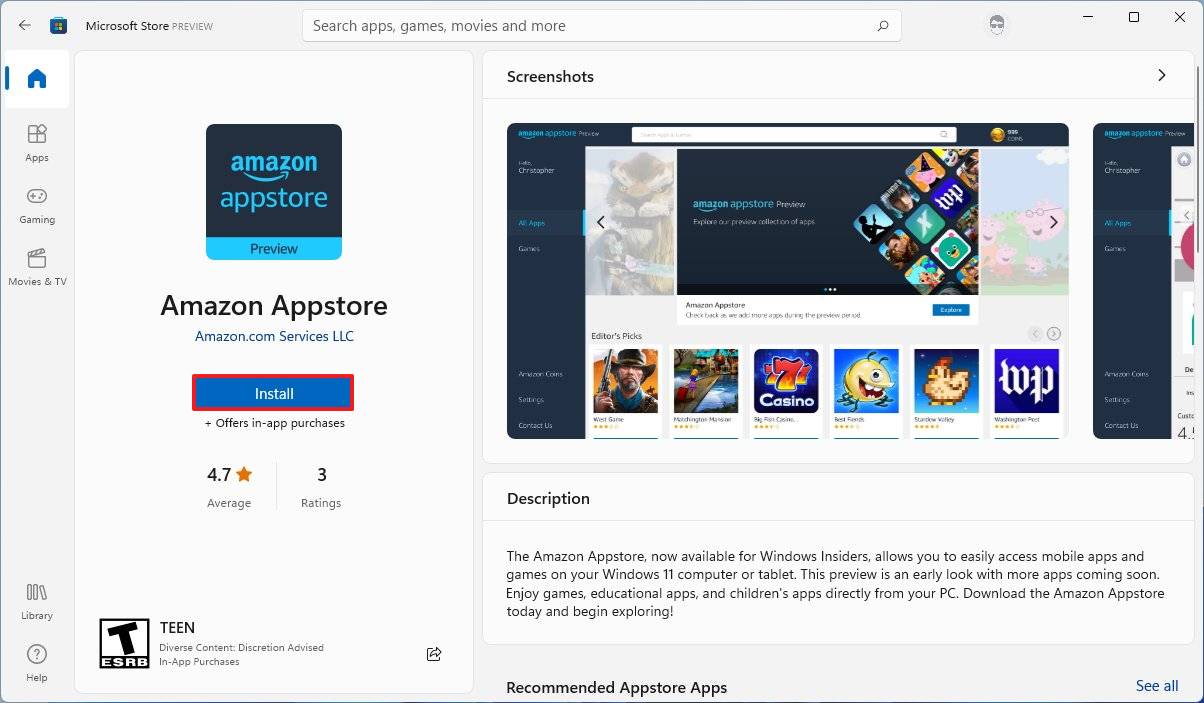 Source: Windows Key
Source: Windows Key -
Click the Prepare button.
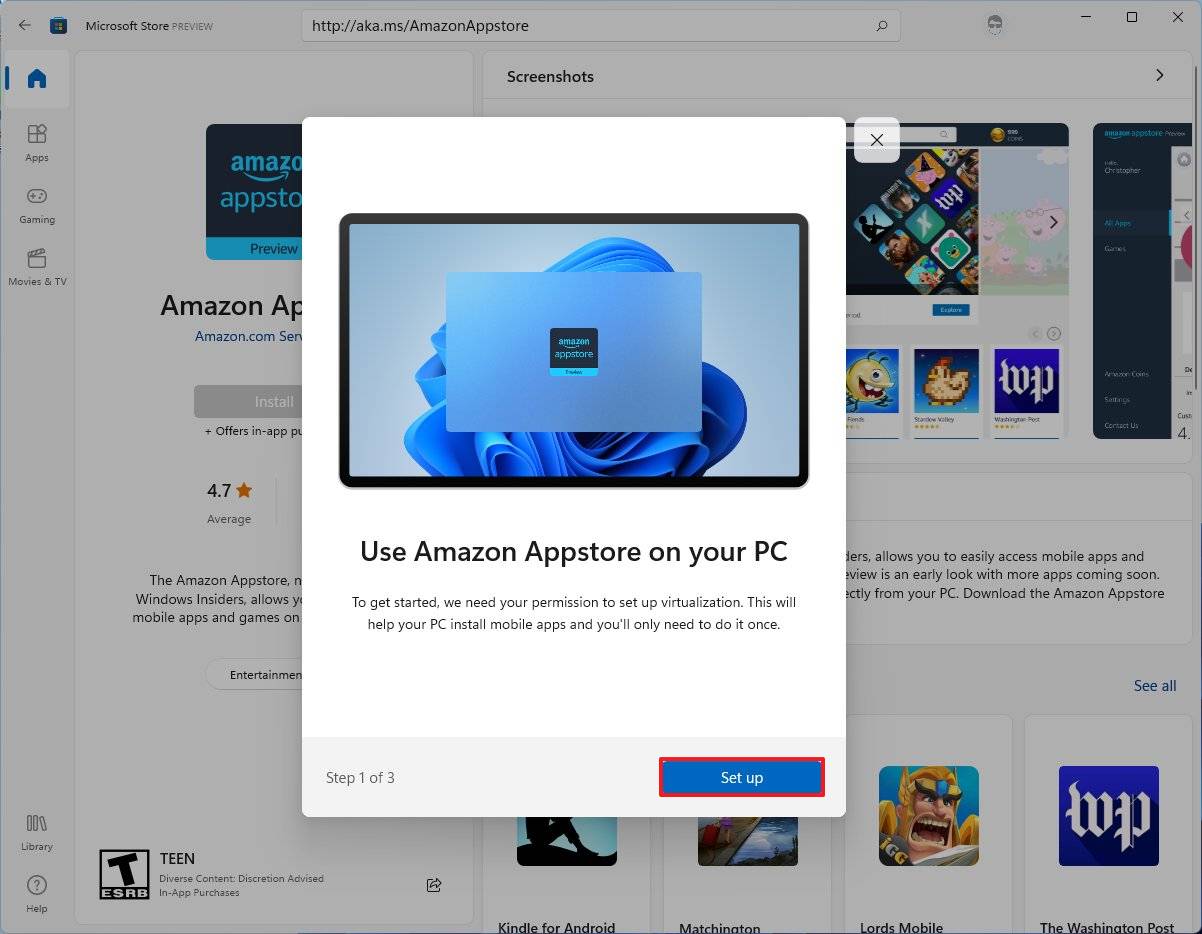 Source: Windows Central
Source: Windows Central -
Click the Download push button.
 Source: Windows Central
Source: Windows Central - Click the Adjacent push button.
-
Click the Restart button.
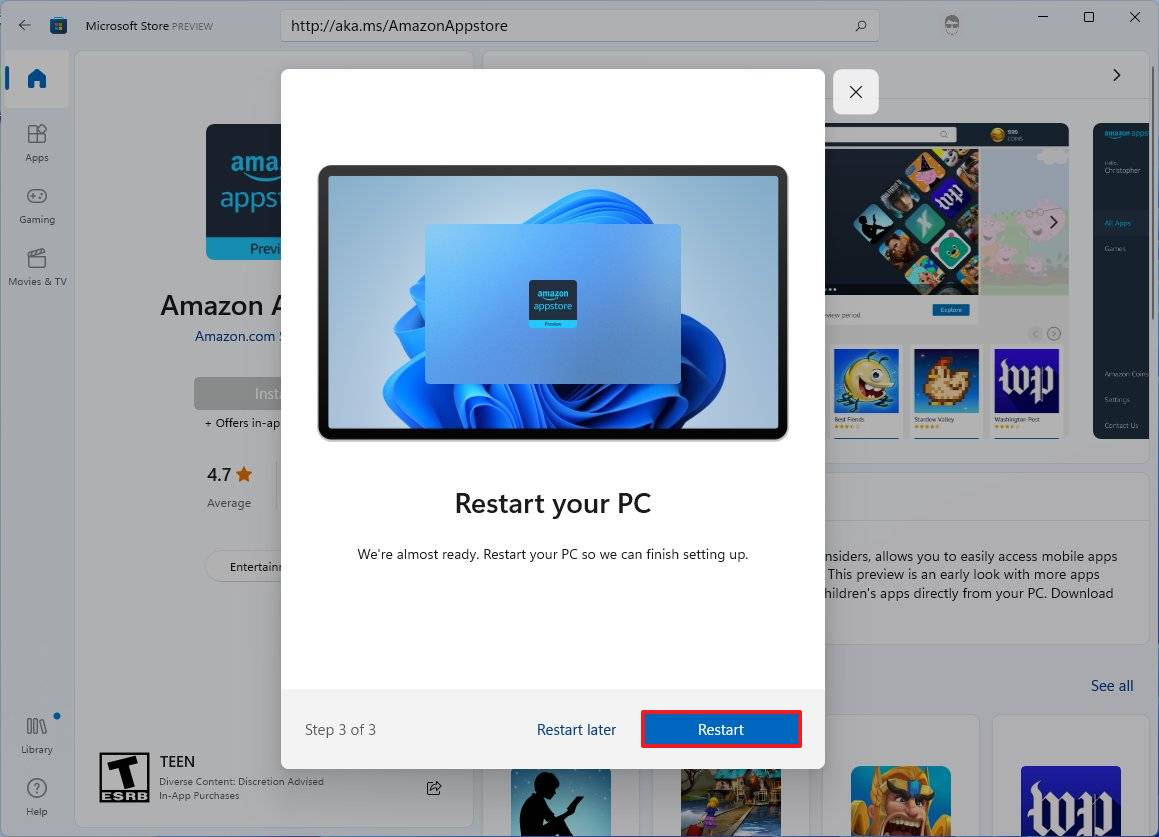 Source: Windows Central
Source: Windows Central
After you complete the steps, you can finally proceed to sideload Android apps on Windows xi.
How to install Android apps on Windows 11
To install Android apps on your Windows device, employ these steps:
- Open Start.
- Search for Amazon Appstore and click the top effect to open the app.
-
Click the Sign in push button.
 Source: Windows Central
Source: Windows Central -
Sign in with your United States-based Amazon account.
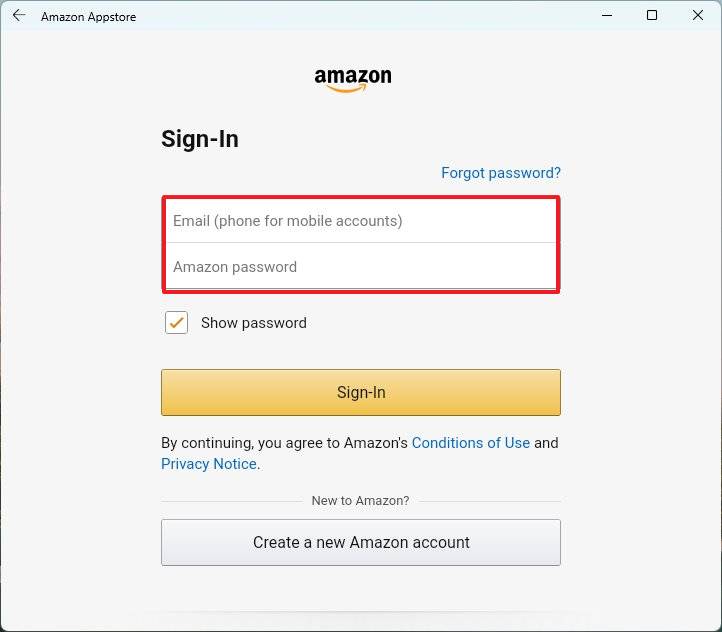 Source: Windows Cardinal
Source: Windows Cardinal - Select the awarding.
-
Click the Go button.
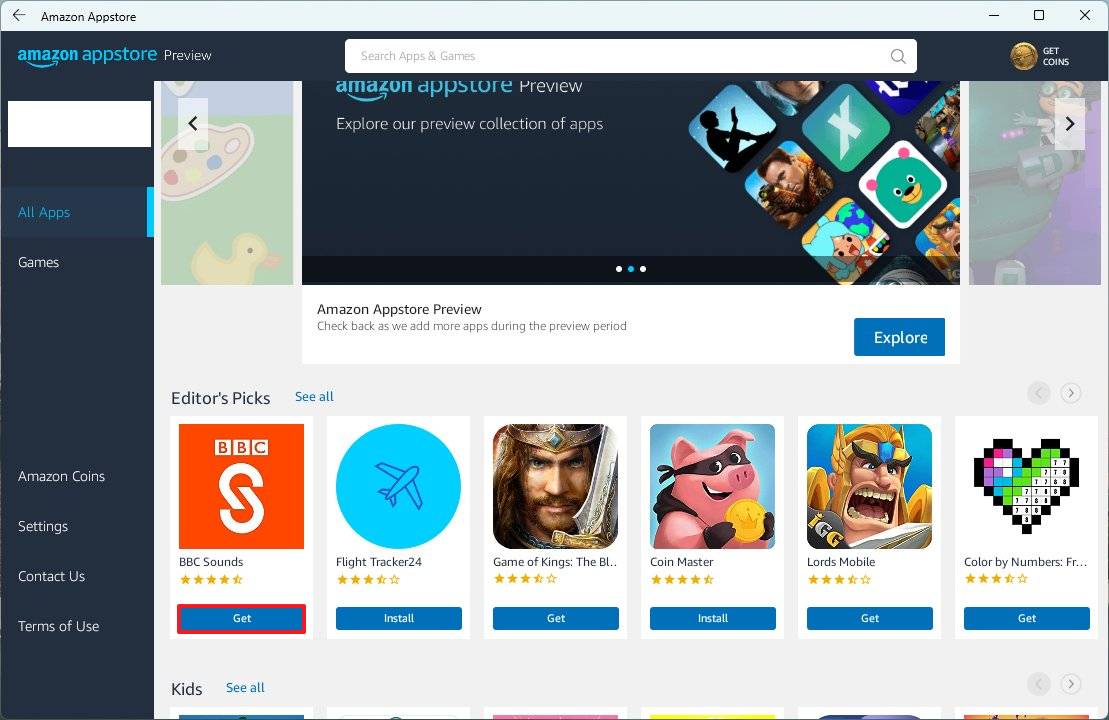 Source: Windows Central
Source: Windows Central - Click the Download push.
Once you complete the steps, you tin open the app from the Amazon Appstore, or information technology'll also be listed in the Outset menu. The app volition probably exist listed in the "All apps" section if you can't detect information technology.
When launching an Android app, it volition deport similar a regular Microsoft Store app. You lot can maximize, minimize, and resize windows, and you tin also use the mouse and keyboard for input. Y'all tin finish the application by clicking the Close push button similar any other app, but it might take a little fleck of time.
How to uninstall Android apps on Windows 11
On Windows 11, yous can uninstall Android apps like whatsoever other Microsoft Shop app from the Start carte du jour or Settings app.
Remove apps from Start bill of fare
To remove Android apps from the Start menu, utilize these steps:
- Open up Start.
- Search for the app.
-
Right-click the Android apps and select the Uninstall button.
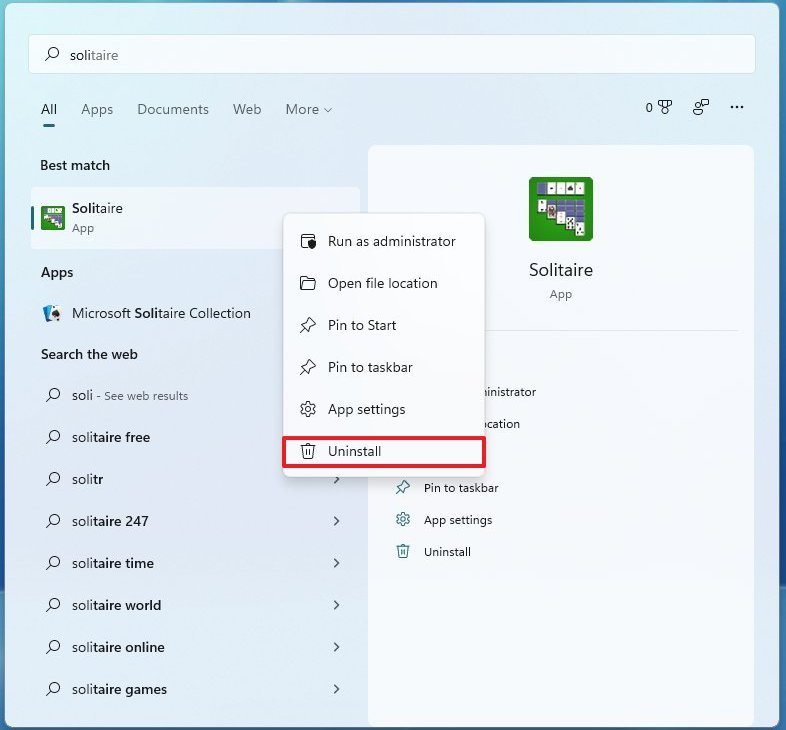 Source: Windows Central
Source: Windows Central
Remove apps from Settings
To uninstall Android apps from the Settings app, use these steps:
- Open Settings.
- Click on Apps.
-
Click the Apps & features folio from the right side.
 Source: Windows Central
Source: Windows Central - Select the Android app.
-
Click the menu (three-dotted) button and select the Uninstall selection.
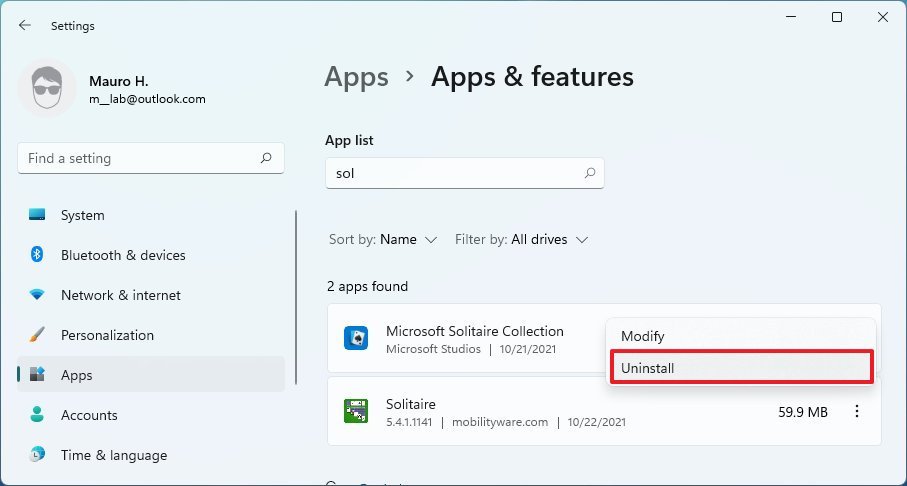 Source: Windows Key
Source: Windows Key - Click the Uninstall push again.
Later you consummate the steps, the Android app will no longer be available on the computer.
The instructions outlined to a higher place works for removing apps from the Amazon Appstore or apps you sideload using the Android Debugging Bridge (ADB) tools.
How to uninstall Windows Subsystem for Android on Windows 11
To uninstall the Windows Subsystem for Android, Amazon Appstore, and installed apps, use these steps:
- Open Settings.
- Click on Apps.
-
Click the Apps & features page from the right side.
 Source: Windows Primal
Source: Windows Primal - Select the Windows Subsystem for Android app.
-
Click the menu (three-dotted) button and select the Uninstall option.
 Source: Windows Central
Source: Windows Central - Click the Uninstall button once again.
-
Restart the figurer.
Quick note: Restarting isn't a requirement, only the system may need a refresh to remove any installation residues. Likewise, if you don't restart, if yous are reinstalling the platform, y'all may go an fault trying to download the components from the Microsoft Store.
One time you lot complete the steps, the Windows Subsystem for Android, Amazon Appstore, and Android apps will exist removed from the computer.
Other details
In add-on, the Windows Subsystem for Android comes with a settings page, which you can open from the Commencement menu.
The carte du jour includes an option to admission files you created and downloaded using the platform, including images, audio, videos, documents, and more than.
Past default, WSA volition remain dormant until you request to launch an application. Even so, the settings page also includes a "Subsystem resource" feature that allows you to choose to run the virtual machine continuously.
On this page, y'all volition also find the option to enable Developer mode, detect the IP address to connect with the debugging tools, and shut downwardly the current instance.
Although bringing Android apps support is a welcome improver to Windows 11, you cannot run whatever application you want. For starters, the Amazon Appstore just includes around 50 apps, and most of them are games. Also, if you sideload apps, y'all may be able to install well-nigh whatever app, but those that crave the Google Play Services like Gmail, Google Maps, and others won't work.
Y'all tin check which apps are compatible on Windows xi using this community list at GitHub.
In this guide, nosotros showed you lot the steps to install WSA by installing the Amazon Appstore. Notwithstanding, y'all can as well install the Windows Subsystem for Android app, which will also install the Amazon Appstore.
The platform is merely available in the United states, but you can go around this by changing the region settings on Settings > Time & linguistic communication > Linguistic communication & region.
If you are a developer, Microsoft has published diverse resources to optimize your Android apps to run with the Windows Subsystem for Android. The documentation explains the steps to set upwardly the development surround and configure the platform settings. Also, you volition find data to add together support for keyboard and mouse, resizing windows, and more details on the virtual machine, security, and Amazon Appstore.
More Windows resources
For more helpful articles, coverage, and answers to mutual questions most Windows x and Windows 11, visit the post-obit resources:
- Windows ten on Windows Central — All yous demand to know
- Windows 10 help, tips, and tricks
- Windows xi on Windows Cardinal — All y'all need to know
- Windows 11 help, tips, and tricks
Nosotros may earn a committee for purchases using our links. Learn more than.
Source: https://www.windowscentral.com/how-get-started-android-apps-windows-11
Posted by: fishfriese1951.blogspot.com

























0 Response to "How to get started with Android apps on Windows 11"
Post a Comment